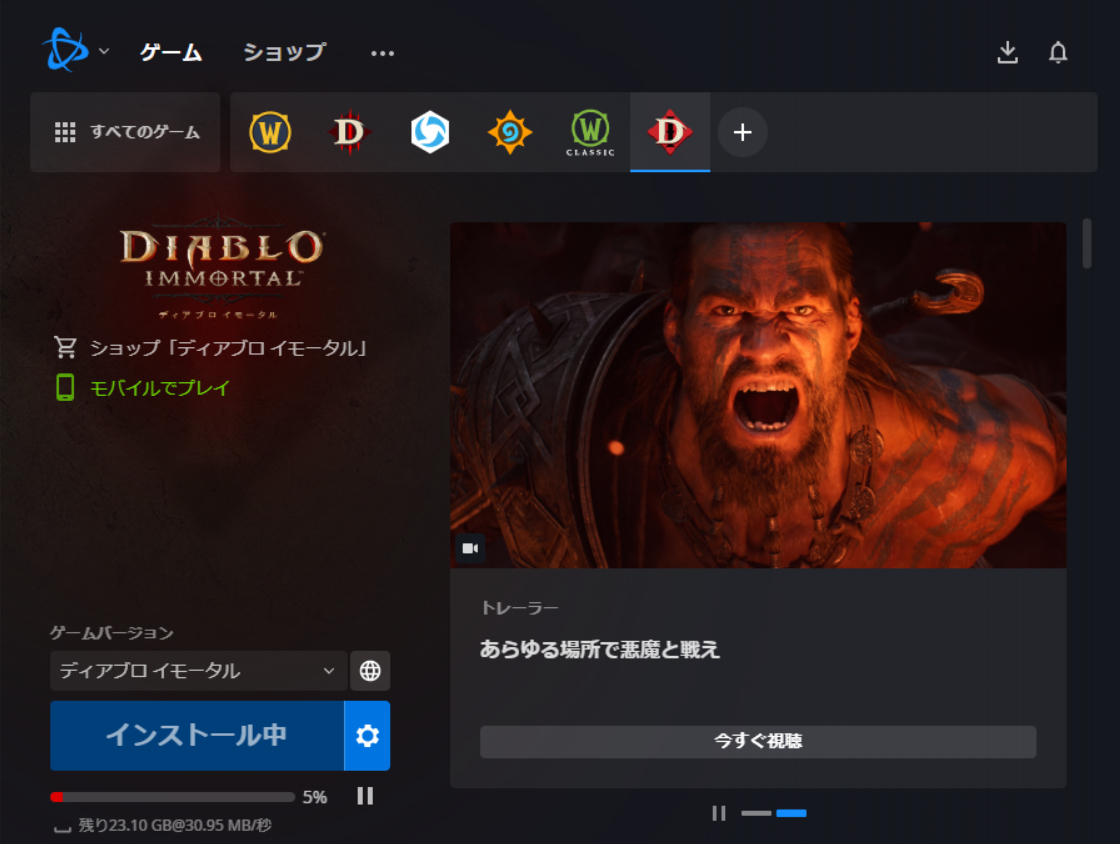激烈な猛暑が過ぎて今日は過ごしやすい日になりましたねぇ・・
天気は悪いけど(´・ω・`)
そんな訳で、ヂアイモさんのラスボス、スカーンと戦ってきました!
実は一番のメイン・モンクは既にスカーンを倒しているんですが
初回なのとスクリプトを理解していなかったのでめちゃ市にまくって
見るに堪えない戦いでした(;^ω^)
で、Altもいくつか作っていて今回バーバリアンで挑み動画を取ってきました!!
今回少しはうまく立ち回れたかなぁ・・
ちなみに。2回目に挑戦をしたデーモンハンターは・・
無理草wwwww
レンジであれどうやって倒すの?!ww
心が折れかけたのでデモハンはちょつよにしてからもっかい挑んでみます!!!w