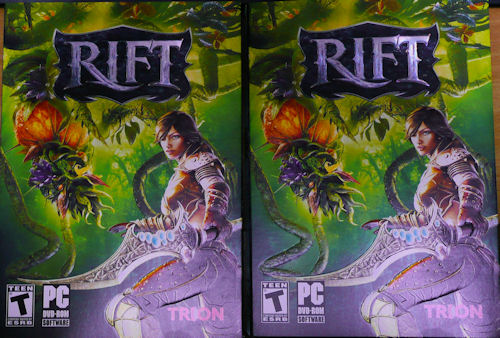寒い・・! なんですかこの気温は><
2~3日まえはあんなに扱ったのに、行き成り17度とかっ!なんなのよぉー
折角治った風邪もまたぶり返しそうです。相方と二人でぶえっくしーですよマジで(´Д⊂ヽ
皆さんもお風邪を引かないように、万全な体制でゲームを遊んで下さいね!
さて、RIFTです。

首都Sanctumで怪しげな集団をスクープw どこにでも居ますね、こういうパフォーマー・・なの!?
なんだかんだともっさりーので遊び続けています。。
QuestやったりDungeon行ったりWarfront行ったりしていたら何時の間にかLvも30になれました。
やはりDungeonに行くとEXPの伸びがすごいので、適正のQuestエリアがすぐ緑クエに
なってしまいますw
でも次のエリアへのQが出ないので、せこせこと緑クエをこなしてる訳です。
まぁ楽しいのでぜんぜんOKなのですけどね!
Read more “【RIFT】Lv30になりました”